
RSに注文したらだいたい16週間かかるよ!といわれて本当に16週間かかった…。ModMyPiに2週間前に頼んだ人は、僕と同じタイミングでRaspberry Piを受け取っているはずで、しかもRAMが512MiBになっているという(笑)。あ、ケース一緒に買いました。picoITXは最後までこの手のケースがなかったので取り回しが苦労しましたが、あると気楽ですね。作業はこのBログ書きながらやるので、とりあえずWindowsからやります。

ケースに組み込みました。では早速起動まで。他のサイトのほうがまとまってますけどねー。
- 必要なものを確認する
- DD for Windowsをダウンロードする。
- OSイメージをダウンロードする
- SDカードにイメージを書き込む
- 起動して初期設定
- リブートしてXを拝む
- 日本語設定
スマホ充電用ACアダプタで1A以上のもの(とりあえずiPadのでいいや。熱で焦げてるんだけど買いなおした方がよさそうだし)。USB microB to USB Aケーブル(給電用;長い方が楽だと思います。1mとか)。USBキーボード(日本語キーボードで良い)。USBマウス(無線でもいいのかもしれませんが有線買ってきました。Win8ロゴが付いててBlueLED5ボタン1000dpiなのになぜか¥780のBSMBU09BL)。4GB以上のSDカード(class4な8GBのmicroSD+SDアダプタ付を¥500で買ってきました)。HDMIモニタ。RCAピンでコンポジットも出せますがCUI向きですね。GUI使うならHDMIのほうが良いです。もちろんメインPCと別で。あとHDMIケーブルとLANケーブル。LANケーブルの先はインターネット接続環境があるとベスト。
http://www.si-linux.co.jp/wiki/silinux/index.php?DDforWindows。これは必須なので、Raspberry PiにインストールするOSイメージを決めるよりも前です(笑)。展開する。
http://www.raspberrypi.org/downloads。OSのイメージはどれでもよい。神サマの言うとおりに決めても良い。とりあえず使ってる人が多そうな2012-10-28-wheezy-raspbian.zipにしてみる。
その他のやつで良くわからない人向けの解説:wheezy-raspbianのsoft-float版というのは浮動小数点演算を整数演算でエミュレーションするように作られてるものでARMの浮動小数点演算機能を直接使えないようなもの(例に挙げられてるのはOracleJVM)をwheezy-raspbian上で動かす時に使いますがsoft-floatという言葉がわからない時点でお互いの世界線は交差しない(笑)。アーチLinuxは余計なものが入らない軽いLinuxみたいなイメージでコマンドラインだけで何とかしたいとき用です。RISC OSは90年代に一部で使われていたOSで超古臭いです。
SDカードとっかえひっかえすればOSは簡単に入れ替えられるのであまり悩まなくてよいかと。
って、DL500KB/sしか出ないなぁ。torrentのほうが早いかも、と思ったらこっちは100KB/sしか出てなかった。人がいないのか。ダウンロード終わったらSHA-1計算ツールなどを使って問題ないか確認(1回目にダウンロードしたものを展開して書き込んだらエラーが出ました。SHA-1計算したら間違ってたのでダウンロードに失敗してた模様)。展開すると2012-10-28-wheezy-raspbian.imgが出てくる。
SDカードをカードリーダーかなんかに挿してWindwosでドライブレターが割り振られていることを確認したらDD for Windowsを管理者として実行(Win7やWinVistaの場合)。左上のドライブに確認したドライブレターがセットされていることを確認(あるいは「ディスク選択」で選ぶ)。「ファイル選択」でダウンロードした2012-10-28-wheezy-raspbian.imgを選択(ダイアログでファイルの種類を「すべてのファイル」にしないとでてこない)。「<<書込<<」押して書き込み。イメージのほうが小さいとか確認が出るがそのまま進む。10分くらいしたら書き込めてるはず。

SDカードをRaspberry Piに挿して、USBケーブルをつなぐと起動する。
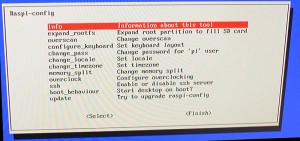
「expand rootfs」をしてSDメモリを全領域使えるように領域拡張。これは問答無用で実行。
「configure keyboard」でGeneric 105key(Intl)を選ぶとUSキーボードが出てくるがその中にOthersがあるので選択。Japanese(OADG109)選択。進めていくとXサーバーのターミネート用?ホットキー(Ctrl+Alt+Backspace)が設定されてないがするか?みたいに聞かれるのでYes。
「change pass」ユーザ”pi”のパスワードを変えておきます。
「change locale」日本語フォント入れた後でやるので何もしない。
「change timezone」AsiaのTokyoにします。思わずJapanを探してないやんけ!となる(笑
「ssh」有効にします。どのみちあとでヘッドレスで運用するだろうし。
「boot behavior」X上げるかどうか。上げるときYes。今回はYes。
「update」アップデートをインストールします。LANがつながっててDHCPでIP取得できてればフルオート。
で、Finishを選ぶ。
sudo reboot
でリブート。Xが上がってくる。わっほー。マウスも動くぜい。とりあえず左下のスタートメニューもどきをクリックしてLogOutを選び、ログアウトする。ユーザpiパスワードさっき設定したので再度Xにログインできることくらいを確認。
ログインしたら左上のLXterminalを起動。以後ターミナルでコマンド入力の日々。
sudo dpkg-reconfigure locales
en_GB.UTF-8 UTF-8
ja_JP.EUC-JP EUC-JP
ja_JP.UTF-8 UTF-8
に*マークをつけて先に進む。ロケール変更しないの?と聞かれるので、ja_JP.UTF-8を選択しておく。
次にフォント入れます。
sudo apt-get install ttf-kochi-gothic xfonts-intl-japanese xfonts-intl-japanese-big xfonts-kaname
apt-get使ったことあればわかるでしょうが、途中なんか聞かれるので「Y」。終わったら再起動する。
再起動します。
sudo reboot
最初にXが上がってくるように設定してあるので、自動ログインされます。
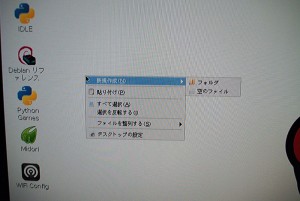
日本語表示になりましたね!

ブラウザのmidoriでこのBログを開いてみました。OKです。ではIME?FEP?だっけ。忘れた。最後に日本語入力のインストール。
sudo apt-get install jfbterm uim uim-anthy
今度は日本語で聞かれるのでわかるでしょう。「Y」で進む。終わったら再起動。
sudo reboot
Xが上がってきます。とりあえず行きつけの掲示板でも行って(笑)、テキストボックスにカーソルを合わせてShift+スペースを押すと、日本語入力がONになります。ローマ字入力できることを確認します。
これでネットサーフィンくらいができる状態になりました。よかったよかった。
